System maintenance¶
DietPi update¶
Update DietPi OS version to the latest version available and informs when updates for apt upgrade are available. To start DietPi-Update, use the following command:
dietpi-update
DietPi cleaner¶
Clean up not necessary files from the operating system and free up valuable disk space.
Think of it as lightweight CCleaner for DietPi and Linux. To start DietPi-Cleaner, use the following command:
dietpi-cleaner
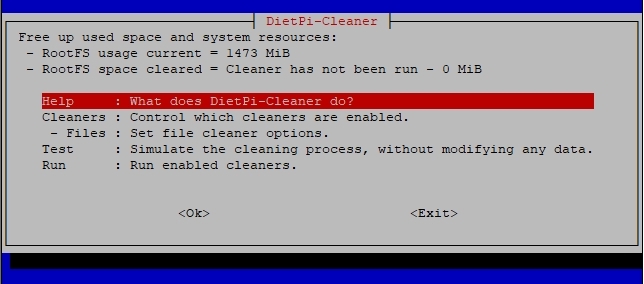
By simulating the cleaner process (via menu entry Test) you get a preview of the deletions the cleaner does before you start the cleaning process (via menu entry Run).
Cleaner Types¶
DietPi-Cleaner uses modules which you can be switched on or off before running the cleaning process. Select them via the main menu entry Cleaners.
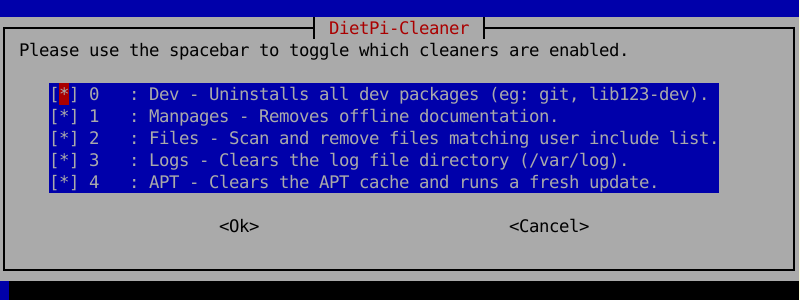
Files cleaner¶
The files cleaner allows you to customize a list of filenames to search and remove, during the cleaning process. Select them via the main menu entry Files.
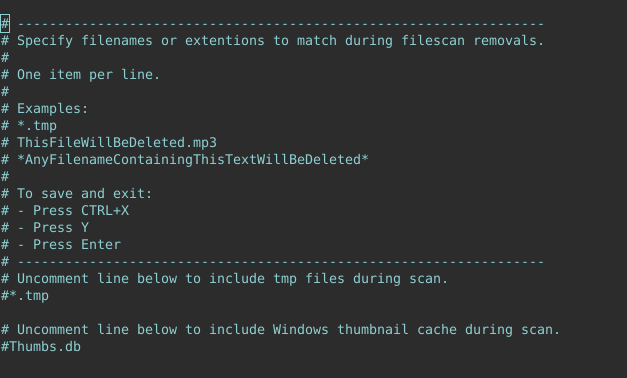
DietPi log clear¶
Clear log files in /var/log/. To start DietPi-LogClear, use the following command:
dietpi-logclear
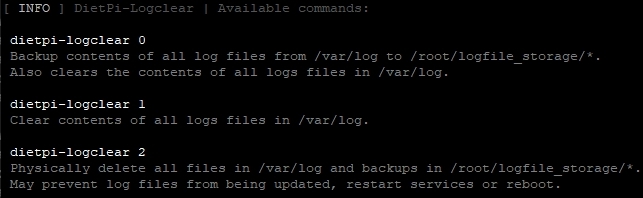
DietPi backup (backup/restore)¶
DietPi-Backup allows you to backup and restore your DietPi system, similar to Windows system restore. It creates a snapshot of the system that can be restored at any time.DietPi-Backup provides the following features:
- Selection of the target directory (also remote mounted shares are possible)
- Customization which files and directories are included and excluded
- Activation of automatic daily backups
- Setting of an amount of backups to be kept
From the console, run the following command:
dietpi-backup

Generally, the settings of the DietPi-Backup are changed via the dietpi-backup command menu entries.
The system stores these settings in the files /boot/dietpi/.dietpi-backup_settings and /boot/dietpi/.dietpi-backup_inc_exc, which are generated from dietpi-backup automatically. Therefore, the files do not need to be changed manually by the user.
The definition which files are used for the backup procedure is defined via the option “Filter” (see screenshot above). This opens nano to edit the include/exclude definitions for the backup.
The filter definition syntax is described within the file itself.
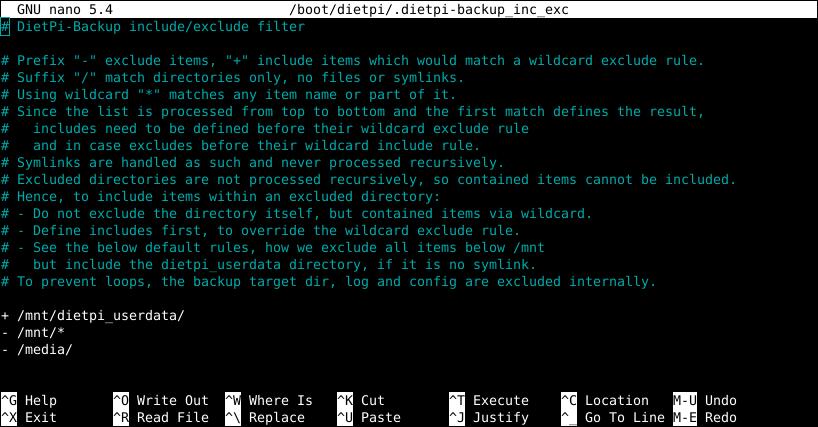
Every (otherwise excluded) parent directory of an included directory needs to be included as well:
E.g. to backup Home Assistant user data while having all other user data excluded:
+ /mnt/dietpi_userdata/
+ /mnt/dietpi_userdata/homeassistant/
- /mnt/dietpi_userdata/*
- /mnt/*
- /media/
If the user data location /mnt/dietpi_userdata has been moved to another drive:
+ /mnt/USBdrive/
+ /mnt/USBdrive/dietpi_userdata/
+ /mnt/USBdrive/dietpi_userdata/homeassistant/
- /mnt/USBdrive/dietpi_userdata/*
- /mnt/USBdrive/*
- /mnt/*
- /media/
The file containing the filter definitions is /boot/dietpi/.dietpi-backup_inc_exc.
The backup target directory can be set to any directory which is not part of the backup itself. Especially, these options are typical:
- Backup to/Restore from a connected USB stick or USB disk
- Backup to/Restore from a network drive
Sets the number of backups to be kept.
Backups are rotated automatically, if the maximum amount has been reached, the oldest backup is used as basis for the incremental new backup sync.
A space check on the target location prior to the backup process can be enabled/disabled. This might be an option if there is surely enough disk space available.
Enabling the space check makes the backup a bit more safe, disabling it speeds it up, especially when using a network drive.
Logging information about the backup procedure is given within the files .dietpi-backup_stats and .dietpi-backup.log which are located in the backup target directory (“Location” option):
.dietpi-backup_statsgives a list of completed operations with time and date.dietpi-backup.loggives a list of every processed file
Important DietPi-Backup hints¶
File system type of the backup directory: Linux filesystem needed!
DietPi-Backup is purely based on Rsync, i.e., DietPi-Backup uses a backup on a file by file basis and is not based on an archive algorithm. This leads to the fact that file permissions/attributes are only preserved correctly in case of a Linux file system as the target directory.
In other cases (e.g. a Samba share), file permissions are not saved in the right manner and DietPi-Backup will not work appropriate.
Therefore, DietPi-Backup should only be used to/from a directory which handles Linux file attributes (e.g. NFS mounts or ext4 file systems).
DietPi userdata may not be included
If DietPi userdata have been moved to an external drive, i.e. /mnt/dietpi_userdata is a symlink, its content is excluded from backup and restore by default. You can change this with the Filter option.
Reduced system operation while DietPi-Backup runs
During the run of dietpi-backup, all services are stopped. This has to be taken into account e.g. if scheduling backups.
- For example, a webserver based application (e.g. Nextcloud or many of the media servers, like Plex, Navidrome, etc.) will not run, because the webserver based UI is stopped.
- Also, many of the according backend services are stopped as well as basic services like the Samba or NFS service.
Automatic daily backup¶
Dietpi-Backup gives the option of an automatic daily backup function (controlled via the Linux cron mechanism).
It contains these options (see screenshot above):
- “Daily Backup”: Activates the daily backup
- “Amount”: Sets the number of backups to be kept
Daily backup execution time¶
The automatic daily backup (activated via option “Daily Backup”, see screenshot above) is controlled via the Linux cron mechanism. Setting a different starting time can be an option, e.g. if you have several backup clients backing up to the same storage (backup server): Shifting the backup starting time of these systems may reduce temporary overload of the backup server by avoiding concurrent access to the storage.
The starting time is basically defined via the file /etc/crontab (which calls the backup/restore function via the /etc/cron.daily/dietpi script). It can be changed via the entry cron.daily within dietpi-cron. It is executed by running the following command
dietpi-cron
Please keep in mind that all other daily cron based procedures are also started at this changed time.
Scripted run¶
DietPi-Backup can be run from the command line or from scripts without user interaction by calling it via
dietpi-backup 1
A similar restore procedure is not recommended to avoid accidentally system overwrites. But to skip navigating through the menu, it can be done as well via
dietpi-backup -1
Automated restore at the system’s first run setup¶
DietPi-Backup contains an option of restoring a backup automatically during the first run setup of the system (this is run once when DietPi boots the first time).
Therefore, a previous backup is needed on any storage device (USB stick, SSD, HDD, SD card, …) and auto-restore needs to be activated via the file /boot/dietpi.txt.
This procedure is achieved with these steps (example: SD card is the boot media):
- Preparing the SD card:
- Downloading an DietPi image
- Flashing the image to the SD card
Adjusting file
dietpi.txt- Placing the SD card back to the computer so that an access to the boot file system is possible: In many cases this can be done directly in the PC, in other cases a mounting within a Linux system is needed.
- Editing the file
/boot/dietpi.txtin the boot file system Activating the restore option by setting
AUTO_SETUP_BACKUP_RESTORE=1# Restore a DietPi-Backup on first boot: 0 => disable | 1 => interactive restore (show list of found backups) | 2 => non-interactive restore (restore first found backup) # - Simply attach the drive/disk/stick with contains the backup. All attached drives will be mounted temporarily and searched automatically. AUTO_SETUP_BACKUP_RESTORE=1
Booting the new DietPi system with the mass storage attached
- This will scan all drives on first boot and provide a list of backups found. The appropriate backup then can be selected
- The restore process is then executed automatically
As a final step a reboot is needed to start up with the restored DietPi environment.
For further options regarding the file /boot/dietpi.txt refer to the usage hints How to do an automatic base installation at first boot (DietPi-Automation).
DietPi sync¶
DietPi-Sync allows you to duplicate a directory (structure) from one location (Source Location) to another (Target Location). To start DietPi-Sync, use the following command:
dietpi-sync
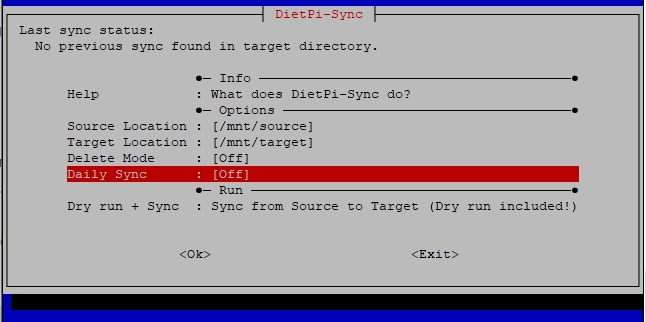
Example: If you want to duplicate (sync) the data on your external USB HDD to another location, you simply select the USB HDD as the source, then select a target location. The target location can be anything from a networked samba file server, or even an FTP server.
In comparison to DietPi-Backup it is more a simple copy mechanism instead a system backup/restore functionality. DietPi-Sync shall impress with its simplicity.
Delete mode¶
This setting gives these options:
- “Off”: In this case all synchronized files are copied from the source to the target directory keeping all files previously existing in the target directory
- “On”: In this case all files previously existing in the target directory which do not exist in the source directory will be deleted to achieve an exact copy of your source directory
Automatic daily sync¶
Dietpi-Sync gives the option of an automatic daily sync operation (controlled via the Linux cron mechanism) by enabling the “Daily Sync” option.
Daily sync execution time¶
The automatic daily sync is controlled via the Linux cron mechanism. Setting a different starting time can be an option, e.g. if you have several sync clients syncing up to the same storage (data server): Shifting the synchronization starting time of these systems may reduce temporary overload of the data server by avoiding concurrent access to the storage.
The starting time is basically defined via the file /etc/crontab (which calls the sync function via the /etc/cron.daily/dietpi script). It can be changed via the entry cron.daily within dietpi-cron. It is executed by running the following command
dietpi-cron
Please keep in mind that all other daily cron based procedures are also started at this changed time.
Sync file selection (Filter)¶
The definition which files are used for the synchronization procedure is defined via the file
/boot/dietpi/.dietpi-sync_inc_exc
This file can be edited to set further include/exclude definitions for the synchronization. The filter definition syntax is described within the file itself.
The file structure definition is identical to the DietPi backup/restore file /boot/dietpi/.dietpi-backup_inc_exc where it is explained more in detail.
Logging¶
Logging information about the synchronization procedure is given within the file
.dietpi-sync.log
which is written to the sync target directory. It gives a list of every processed file.
The execution status of a previous synchronization process is given in the “Last sync status” entry at the top of the dietpi-sync dialog.
Settings file¶
Generally, the settings of the DietPi-Sync are changed via the dietpi-sync command menu entries.
The system stores these settings in the file /boot/dietpi/.dietpi-sync_settings, which is generated from dietpi-sync automatically. Therefore, the file do not need to be changed manually by the user.
An example settings file is:
FP_SOURCE='/mnt/source'
FP_TARGET='/mnt/target'
SYNC_DELETE_MODE=0
SYNC_CRONDAILY=0
Scripted run¶
DietPi-Sync can be run from the command line or from scripts without user interaction by calling it via
dietpi-sync 1
Dry run¶
Each sync includes a leading dry run, after which you can check the expected result before deciding if you want to continue with the actual sync:
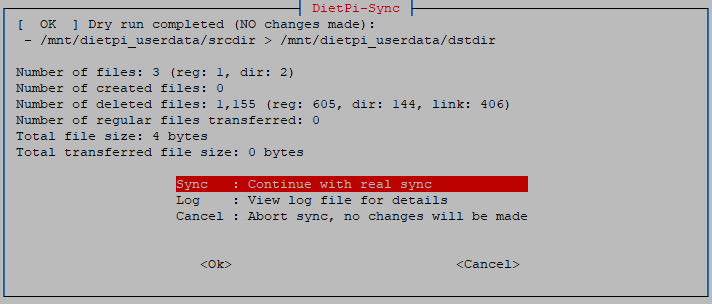
DietPi-Sync is purely based on Rsync
In the case that the rsync package is not installed, this is done automatically once you start a synchronization process.