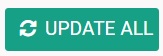Download / Getting started
Download Image:
- Sparky SBC: https://dietpi.com/downloads/images/DietPi_SparkySBC-ARMv7-Bullseye_AlloGUI.img.xz
- Raspberry Pi 2/3/4 32-bit: https://dietpi.com/downloads/images/DietPi_RPi-ARMv7-Bookworm_AlloGUI.img.xz
- Raspberry Pi 2/3/4 64-bit: https://dietpi.com/downloads/images/DietPi_RPi-ARMv8-Bookworm_AlloGUI.img.xz
Write Image:
- Unpack the
.xzarchive to obtain the.imgfile. - Use a program such as Etcher, to write the image (DietPi_…_AlloGUI.img) to SD/eMMC.
- Ensure ethernet is connected to the device.
- Plug in a HDMI monitor, if you need to obtain the IP address of system to access web interface.
- Power on system.
Access Web Interface:
Web interface can be accessed via hostname (Bonjour/avahi compatible network), or the IP address (which can be obtained from HDMI output after boot):
- Hostname access:
http://dietpi.local - IP access:
http://192.168.0.24(replace IP to match system IP)
Login Details:
- Username =
admin@allo.com - Password =
<global software password>- Default:
dietpi - DietPi v8.1 and before:
allo
- Default:
Select soundcard:
Once logged into the web interface, you will need to select the soundcard to be used:
- Scroll down and select the System Settings button
- Under Soundcard configuration, select the required soundcard device, then click Save Changes
- When prompted, please select the reboot button to finalize the changes
FAQ
Audio works in Roon, however, no output in other software?
This is due to a limitation with some DAC’s, only supporting 32 bit depth output. Please use the web interface to change output bit depth in the required application to 32.
I want to use WiFi connection, how do I disable HotSpot and setup connection?
NB: We highly recommend ethernet connection for a stable audio streaming experience.
To achieve a WiFi connection, you will need to access the terminal (either via SSH or locally using keyboard + monitor):
- Login with username =
root, password =dietpi - Run
dietpi-config - Select Network Options: Adapters > WiFi
- If a prompt appears, requesting WiFi to be enabled, please select Ok
- Select WiFi option again
- Select Scan, choose your SSID and follow the onscreen prompts to enter credentials
Transfer music to the device (MPD+O!MPD):
Samba Server Details:
Samba Server is installed by default, allowing your to transfer files/music over the network for the device.
- On a Windows system:
- Press WIN key + R
- Paste in the following \192.168.0.100\dietpi, before pressing OK, change the IP address to match your system.
- Username =
root - Password =
dietpi - Transfer your Music into the Music directory
Update O!MPD libary:
Once the transfer is completed, we need to update the O!MPD library database.
- Access the Allo web interface
- Load up the MPD settings page
- Select the O!MPD link to launch the O!MPD web interface
- Login if required with the following details:
- Username =
admin - Password =
admin
- Username =
- Select the settings button (top right of screen)

- Scroll down the page and select Update
- Click the following button to update the library

- If you experience issues with “file not found” messages during playback, please also run the the Update All option