Usage hints / HowTo¶
This chapter contains several documents describing the usage of DietPi.
How to upgrade to Buster¶
Debian Bullseye has been released on August 14, 2021, and Debian Stretch has become “oldoldstable”. Regular support for Debian Stretch ended last year and LTS support will end in 2022. We hence highly recommend to upgrade to the new Debian Bullseye.
If you are fine with flashing a new image, follow the brief instructions on our blog post to cover common migration steps.
If too much customisation has been done without having it well documented or scripted, an upgrade of the running system may be easier. Run the below commands step by step to perform the upgrade from Stretch to Buster in a first step. If you face any errors and are unsure how to resolve, please contact us via our community forum or GitHub issue to find help.
dietpi-backup 1
sed -i 's/stretch/buster/g' /etc/apt/sources.list{,.d/*.list}
sed -i '/ buster-backports /d' /etc/apt/sources.list
rm -f /etc/apt/sources.list.d/dietpi-php.list
rm -f /etc/apt/trusted.gpg.d/dietpi-php.gpg
rm -f /etc/apt/preferences.d/dietpi-{php,openssl,xrdp}
rm -f /etc/mysql/mariadb.conf.d/97-dietpi.cnf
/boot/dietpi/func/dietpi-set_software apt-cache clean
apt update
apt upgrade
apt full-upgrade
apt autopurge
/boot/dietpi/func/dietpi-obtain_hw_model
. /boot/dietpi/func/dietpi-globals
If you have PHP installed, also run the following commands to prevent issues when installing additional PHP modules:
mapfile -t packages < <(dpkg --get-selections '*php*' | mawk '$2=="install" {print $1}')
dpkg -r --force-depends "${packages[@]}"
apt -y install "${packages[@]}"
unset -v packages
If dietpi-update migrated you to the dedicated Stretch update branch already, you can now migrate back to the stable master branch to apply DietPi updates to v8.0 and above:
G_CONFIG_INJECT 'DEV_GITBRANCH=' 'DEV_GITBRANCH=master' /boot/dietpi.txt
dietpi-update
If you have Python 3 installed, as of its upgrade from v3.5 to v3.7, it needs to be reinstalled and old modules can be removed for cleanup:
rm -Rf /usr/local/lib/python3.5 /usr/local/bin/pip3*
dietpi-software reinstall 130
You may need to reinstall other Python-based software titles as well and modules manually installed with the pip3 command. Your data and settings are preserved.
Check if everything is working fine, do a reboot and check again. If so, we recommend to continue directly upgrading further to the current stable Debian Bullseye release, following the instructions given in our blog post: https://dietpi.com/blog/?p=811#2.2-manual-upgrade
How to use the logging mechanism¶
DietPi uses systemd as system and service manager, which includes the systemd-journald logging daemon. An additional syslog daemon, like rsyslog, is not required and hence not pre-installed on DietPi. The basic command to access systemd-journald logs is
journalctl [options]
Logging basic output¶
Using simply journalctl prints out all logging messages stored in the system.
Each line shows:
<timestamp> <hostname> <process name>[PID]: <log message>
The following screenshot shows the logging of the boot process (of a DietPi virtual machine). You can see the various fields (timestamp, hostname, etc.) in the log entries:
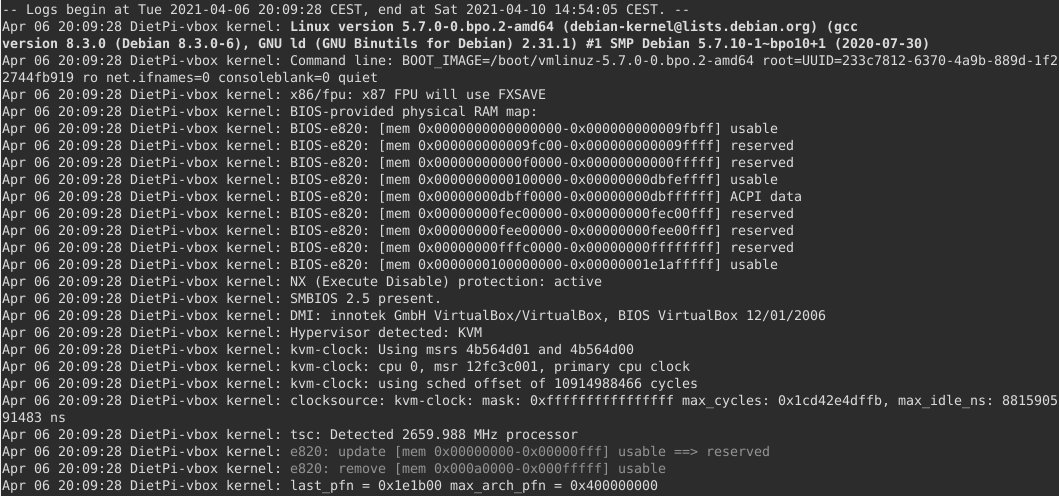
Logging output filtering options¶
Some of the options are described in the following table.
More detailed options may be studied in the man pages of journalctl.
| Command | Remark |
|---|---|
journalctl -u UNITNAME( --unit UNITNAME) | Displays messages of the given unit |
journalctl _PID=<process_id> | Displays messages of process with PID equals to <process_id> |
journalctl -r( --reverse) | Displays list in reverse order, i.e. newest messages first |
journalctl -f( --follow) | Displays the tail of the log message list and shows new entries live |
journalctl -b( --boot) | Displays messages since the last boot (i.e. no older messages). See also option --list-boots |
journalctl -k( --dmesg) | Displays kernel messages |
journalctl -p PRIORITY(–priority PRIORITY) | Displays messages with the given priority. PRIORITY may be merg, alert, crit, err, warning, notice, info and debug. Also numbers as PRIORITY are possible |
journalctl -o verbose | Displays additional meta data |
journalctl --disk-usage | Displays the amount of disk space used by the logging messages |
journalctl --no-pager | grep <filter> | Filters log messages (filtering with grep) |
In the software package descriptions, sometimes there is a tab called “View Logs”. This gives a jounalctl -u UNITNAME command example how to filter the logging messages of a given software package.
Example: See tab “View logs” of Unbound. It gives: journalctl -u unbound.
Logging options¶
As described in the chapter Log system choices, DietPi has several options how the logging system operates. Especially the log history, the memory consumption and the frequency of SD card write accesses varies.
Find and set the options which fit to your demands, it is also an option to change the logging to examine some problems.
| Log option | location | log depth | log persistence |
|---|---|---|---|
| DietPi-RAMlog #1 | RAM | last hour | volatile, i.e. not saved to disk |
| DietPi-RAMlog #2 | RAM | long term | stored, i.e. hourly saved to disk |
| Full logging | disk | long term | stored, i.e. immediately saved to disk (with Rsyslog and Logrotate) |
How to do an automatic base installation at first boot (DietPi-Automation)¶
DietPi offers the option for an automatic first boot installation. Normally, during the first system boot there is an installation procedure which sets up your system initially. The steps described in the section “First logon on DietPi” are then conducted.
These steps need an amount of user interaction which can be overcome with the automatic base installation option described in this section.
The automatized setup is based on the configuration file /boot/dietpi.txt. It can be edited prior to the first boot and will be evaluated during the first boot procedure. On subsequent boot procedures, the most options in the file are not evaluated any more.
Editing the file /boot/dietpi.txt contents
On some hardware options (e.g. Raspberry Pi) the file is located on an own FAT partition which can be accessed on a Windows PC. In this case dietpi.txt can be found in its root.
Some hardware options (e.g. NanoPi) do not have this extra partition, i.e. the system is located on a single partition, usually ext4. In this case the SD card needs to be mounted to be able to access the dietpi.txt file which then can be found within the /boot directory.
The result of the automated installation can cover the following areas:
- Network configuration (e.g. WiFi, network and proxy settings)
- System options (e.g. timezone, hostname, root password)
- Software preferences (e.g. SSH server, file server, web server)
- Software options (e.g. VNC, Nextcloud, DietPi Dashboard)
- Automatic software installation (packages from
dietpi-software) - User script pre and post initial installation
- Restore from a previous made system backup
To achieve this automated installation, the following steps need to be conducted in the given order:
- Flash the boot media (e.g. SD card)
- Edit the file
/boot/dietpi.txton the boot media - Attach the boot media to your system
- Start up the system the first time
- Wait for completion of the automated setup
Options within the file¶
The options are generally described within the file itself. Basically see the file contents for details about the configuration options.
Below, only the most important options are listed. For further options go into the file dietpi.txt itself.
Network configuration¶
To achieve the basic network configuration the following options shall be taken into account:
- Run with WiFi:
AUTO_SETUP_NET_WIFI_ENABLED,AUTO_SETUP_NET_WIFI_COUNTRY_CODEin combination withdietpi-wifi.txt - Use a static IP address:
AUTO_SETUP_NET_USESTATIC,AUTO_SETUP_NET_STATIC_IP,AUTO_SETUP_NET_STATIC_MASK,AUTO_SETUP_NET_STATIC_GATEWAY,AUTO_SETUP_NET_STATIC_DNS,AUTO_SETUP_DHCP_TO_STATIC - Usage of a proxy server:
CONFIG_PROXY_ADDRESS,CONFIG_PROXY_PORT,CONFIG_PROXY_USERNAME,CONFIG_PROXY_PASSWORD
System options¶
Many of the system options can be set with the automated installation and can be also changed afterwards via dietpi-config:
- Basic settings:
AUTO_SETUP_NET_HOSTNAME,AUTO_SETUP_GLOBAL_PASSWORD - Localization:
AUTO_SETUP_LOCALE,AUTO_SETUP_KEYBOARD_LAYOUT,AUTO_SETUP_TIMEZONE - Autostart:
AUTO_SETUP_AUTOSTART_TARGET_INDEX,AUTO_SETUP_AUTOSTART_LOGIN_USER - Overclocking:
CONFIG_CPU_GOVERNOR,CONFIG_CPU_MAX_FREQ,CONFIG_CPU_MIN_FREQ, etc. - Auto-updating:
CONFIG_CHECK_DIETPI_UPDATES,CONFIG_CHECK_APT_UPDATES
Software preferences¶
Some server options can be set via AUTO_SETUP_SSH_SERVER_INDEX, AUTO_SETUP_FILE_SERVER_INDEX, AUTO_SETUP_WEB_SERVER_INDEX.
Software packages installation¶
All software packages, which can be installed via dietpi-software can also be installed automatically using the keyword AUTO_SETUP_INSTALL_SOFTWARE_ID.
The software packages are given with their software ID (a number) which can be found on the left side when browsing the software in the dietpi-software script. Additionally they are given in the list of available software IDs.
As an example the software package “Plex Media Server” has the ID 42.
User script¶
Execution of a user script can be done at these two instants of time:
- pre-networking and pre-DietPi install (
/boot/Automation_Custom_PreScript.sh) - post-networking and post-DietPi install (
/boot/Automation_Custom_Script.sh)
Search AUTO_SETUP_CUSTOM_SCRIPT_EXEC for details.
System restore¶
A restore process can be executed automatically using the keyword AUTO_SETUP_BACKUP_RESTORE. This gives the option to start up a system with a previous made system backup (e.g. for generating many identical systems).
For further details refer to the documentation section Automated restore at the system’s first run setup.
General options¶
These keywords are general ones and need to be used for fully automated setups:
AUTO_SETUP_ACCEPT_LICENSEAUTO_SETUP_AUTOMATED
Remark: If AUTO_SETUP_AUTOMATED=1 is used, the AUTO_SETUP_ACCEPT_LICENCE needs not to be set.
Wait for completion of the automated setup / Logging¶
The duration of an automated setup depends on the selected options, especially the software packages to be installed and of course of the system’s speed. It may take a long time (more than an hour may be possible). To find out whether the automatic installation process is running the user can login to the system via another SSH connection. During the installation process a cyclic message will appear after the login.
The result of the automated installation process is written to the file /var/tmp/dietpi/logs/dietpi-firstrun-setup.log.
Example #1 of file contents¶
The following lines give an example of needed changes within the dietpi.txt file. The target to be achieved is:
- Ethernet connection, DHCP, no proxy, no WiFi
- German localization
- Hostname
myDietpiSystem
Then these entries need to be set within the file dietpi.txt prior the initial boot:
AUTO_SETUP_ACCEPT_LICENSE=1
AUTO_SETUP_LOCALE=de_DE.UTF-8
AUTO_SETUP_KEYBOARD_LAYOUT=de
AUTO_SETUP_TIMEZONE=Europe/Berlin
AUTO_SETUP_NET_HOSTNAME=myDietPiSystem
Example #2 of file contents¶
The following lines give an example of needed changes within the dietpi.txt file. The target to be achieved is:
- Automatic updates
- Ethernet connection, DHCP, no proxy, no WiFi
- German localization
- Hostname
myDietpiSystem - X11 desktop with XFCE and Chromium
- Autostart to X11 login screen
Then these entries need to be set within the file dietpi.txt prior the initial boot:
AUTO_SETUP_LOCALE=de_DE.UTF-8
AUTO_SETUP_KEYBOARD_LAYOUT=de
AUTO_SETUP_TIMEZONE=Europe/Berlin
AUTO_SETUP_NET_HOSTNAME=myDietPiSystem
AUTO_SETUP_BROWSER_INDEX=-2
AUTO_SETUP_AUTOSTART_TARGET_INDEX=16
AUTO_SETUP_AUTOMATED=1
AUTO_SETUP_INSTALL_SOFTWARE_ID=25
CONFIG_CHECK_DIETPI_UPDATES=1
CONFIG_CHECK_APT_UPDATES=2
References¶
Blog entry (German language) from Holger Erbe: Vollautomatische Installation eines Raspberry Pi unter DietPi – Schritt für Schritt
Blog entry (German language) from DMW007: Raspberry Pi Ersteinrichtung mit DietPi Installation ohne Monitor automatisiert einrichten (Windows + Linux)