Social & Search¶
Overview¶
- FreshRSS - A self-hosted RSS feed aggregator
- phpBB - Free flat-forum bulletin board software solution
- WordPress - Website Blog and Publishing platform
- Single File PHP Gallery - Host and browse your images from a web interface
- Baïkal - Lightweight CalDAV + CardDAV server
- Synapse - Decentralized communication with the Matrix protocol
- microblog.pub - A self-hosted, single-user, ActivityPub powered microblog
- MediaWiki - A collaboration and documentation platform
- soju - A user-friendly IRC bouncer
How do I run DietPi-Software and install optimised software items?
To install any of the DietPi optimised software items listed below run from the command line:
dietpi-software
Choose Browse Software and select one or more items. Finally select Install.
DietPi will do all the necessary steps to install and start these software items.
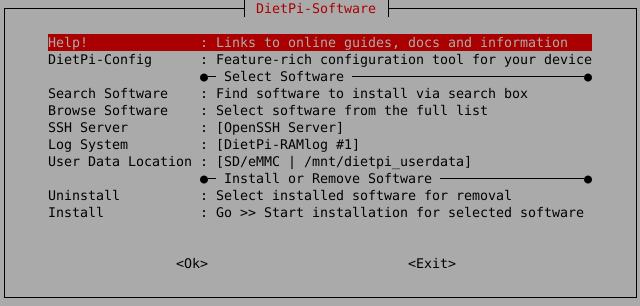
To see all the DietPi configurations options, review the DietPi Tools section.
Return to the Optimised Software list
FreshRSS¶
FreshRSS is a self-hosted RSS feed aggregator.
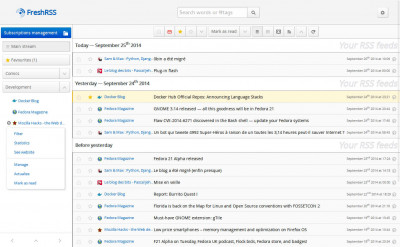
- URL =
<http://<your.IP>/freshrss - Username =
dietpi - Password =
<yourGlobalSoftwarePassword>(default:dietpi)
Official documentation: https://freshrss.github.io/FreshRSS/en/users/02_First_steps.html
phpBB¶
If you always wanted your very own forum, phpBB is all you need.
Also Installs:
- Webserver, PHP and MariaDB
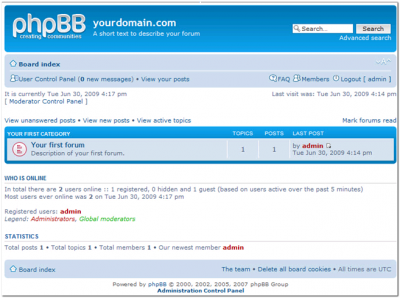
Access Forums¶
URL = http://<your.IP>/phpbb
First Run Setup¶
DietPi automatically creates the SQL database for phpBB. Please follow the steps below to enter those details into phpBB to complete the setup.
Access to the phpBB website¶
- URL =
http://<your.IP>/phpbb - Click the “Install” tab
- Click “Proceed to next step”
- Click “Start install”
MySQL/MariaDB database details¶
To enter the MySQL/MariaDB database details:
- Database server hostname or data source name (DSN) =
localhost - Database username =
phpbb - Database name =
phpbb Database password =
dietpi(respectively your chosen global software password)Click “Proceed to next step”
- Click “Proceed to next step”
Create your admin account¶
This account will be used for full access to phpBB forum.
- Click “Proceed to next step”
- Click “Proceed to next step”
- Click “Proceed to next step”
Email and Server URL settings¶
Use the default values.
- Click “Proceed to next step”
- Click “Proceed to next step”
The database tables will now be generated, please wait.
Login¶
Click “Login”
Using your admin login details that you created previously, you can now manage and create your forum pages.
As the installation is now completed, you will need to remove the installation folder, before the forum can be live. Run the following command:
rm -R /var/www/phpbb/install
Your forum is now ready.
Official website: https://www.phpbb.com/
WordPress¶
WordPress is a state-of-the-art semantic personal publishing platform with a focus on aesthetics, web standards, and usability. It allows you to create your own website.
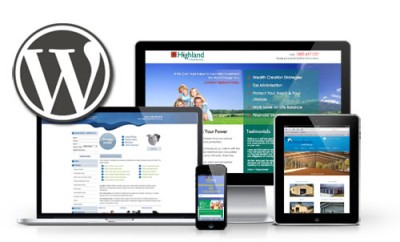
URL = http://<your.IP>/wordpress
The first time you connect, enter the following MySQL database details:
- Database name =
wordpress - Username =
wordpress - Password = your global application password
- Database Host =
localhost - Table Prefix =
wp_
Actively fill all fields!
You need to fill out every dialog field although it seems like they are already set.
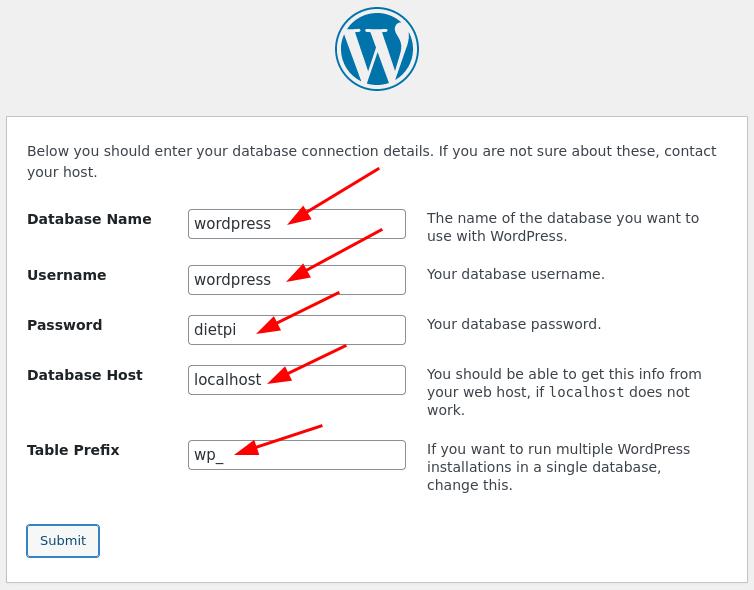
Remark: In the example screenshot the global application password is dietpi.
Official website: https://wordpress.org/
Single File PHP Gallery¶
Single File PHP Gallery allows you to host and browse your images from a web interface.
Also Installs:
- Webserver and PHP
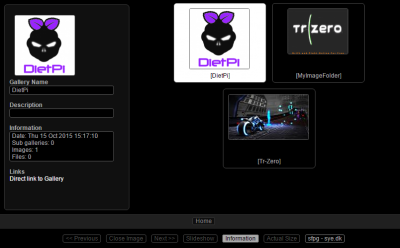
URL = http://<your.IP>/gallery
To add your own images:
Create your image folder
mkdir /var/www/gallery/MyImageFolderPut an image file inside your new folder
wget https://dietpi.com/images/dietpi-logo_192x192.png mv dietpi-logo_192x192.png /var/www/gallery/MyImageFolder/
Official website: https://sye.dk/sfpg
YouTube video tutorial: DietPi: Easily set up Raspberry Pi projects (e.g. a shared photo gallery)
Baïkal¶
Baïkal is a lightweight CalDAV + CardDAV server.
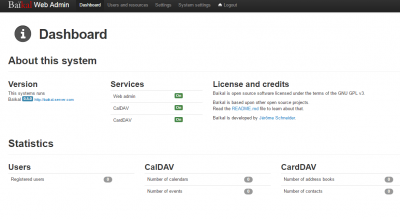
Access the setup page:
- URL =
http://<your.IP>/baikal/html - Enter a new admin password for your account, then click the next/save button.
Enter MySQL Details:
- Use MySQL = Yes
- MySQL host =
127.0.0.1 - MySQL database name =
baikal - MySQL username =
baikal - MySQL password = your global software password (default:
dietpi)
- URL =
http://<your.IP>/baikal/html/admin - Username =
admin - Password = What you set during first run setup above.
Official website: https://sabre.io/baikal/
Synapse¶
Synapse is a server, written in Python, for communication using the Matrix protocol.
For communicating with Synapse, you can use Element, however any client that supports the Matrix protocol should work.
Synapse is by default set up to be a private server, with no connection to any other servers. To connect to other servers (federate), see https://github.com/matrix-org/synapse/blob/develop/docs/federate.md.
Note that frp does not currently work with Synapse.
- Config directory:
/mnt/dietpi_userdata/synapse - Main config file:
/mnt/dietpi_userdata/synapse/homeserver.yaml - DietPi config override:
/mnt/dietpi_userdata/synapse/homeserver.yaml.d/00-dietpi.yaml
This also contains the PostgreSQL database details and that file is hence only readable to root or thesynapseuser.
To add or change settings, best practice is to create a new override configuration, e.g.:
/mnt/dietpi_userdata/synapse/homeserver.yaml.d/99-local.yaml
For changes to take effect, the service needs to be reloaded:
systemctl reload synapse
The DietPi Synapse implementation creates a systemd service synapse.service to start and control the Synapse server. The following commands can be used:
- Start:
systemctl start synapse - Stop:
systemctl stop synapse - Restart:
systemctl restart synapse - Reload config:
systemctl reload synapse - Print status:
systemctl status synapse
Logs are done to the system journal an can be viewed via:
journalctl -u synapse
Since Synapse is installed via Python 3 pip, you can update it via:
pip3 install -U matrix-synapse
Official website: https://matrix.org/
Official documentation: https://matrix.org/docs/
Source code: matrix-org/synapse
License: Apache 2.0
microblog.pub¶
A self-hosted, single-user, ActivityPub powered microblog.
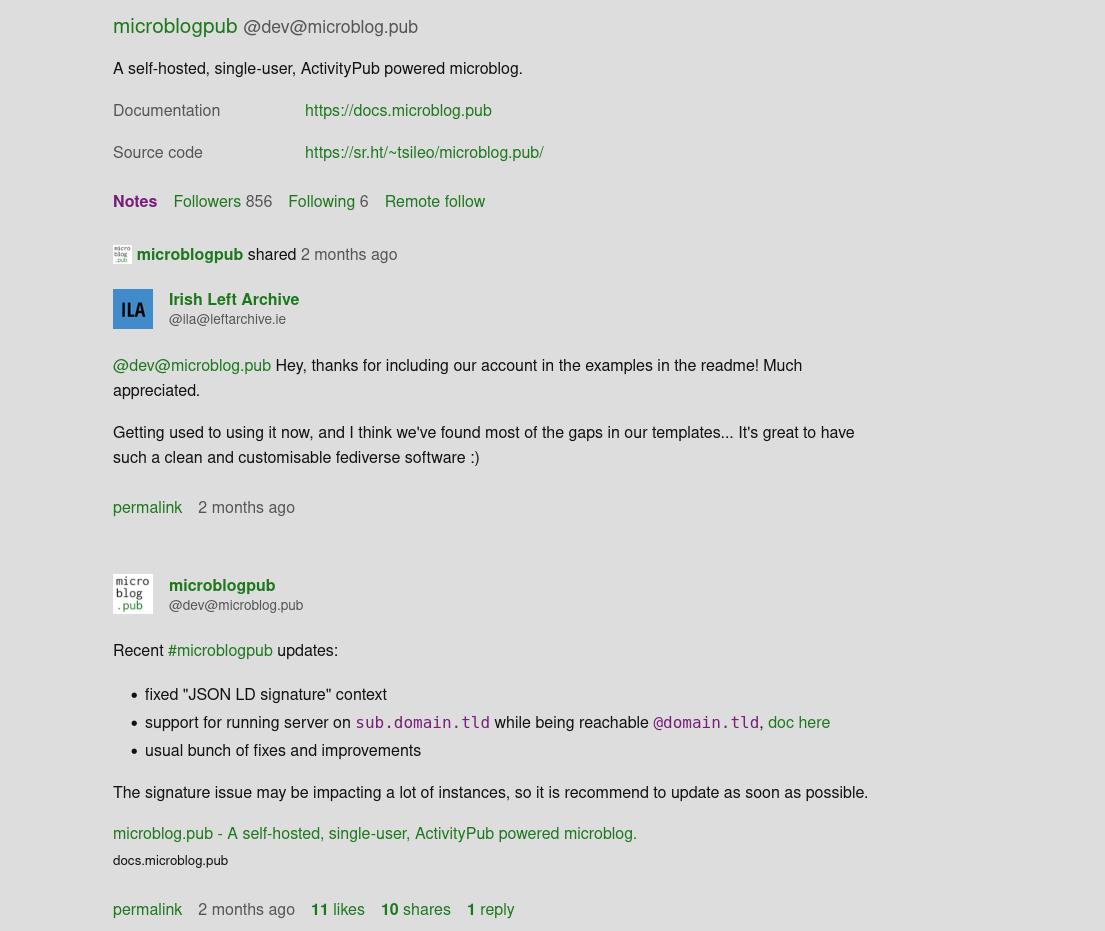
The software installs automatically with a default config. Therefore it is necessary to reconfigure it using the microblog-pub script, which loads the environment, and brings up the app’s own configuration wizard.
This circumstance is signalled with the following dialog at the end of the installation process:
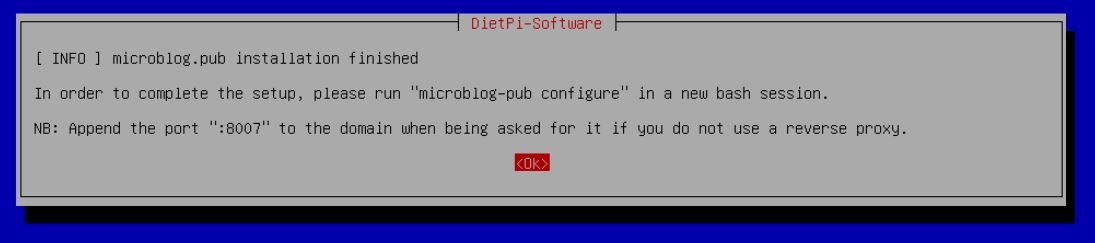
To execute this reconfiguration, you can enter the following commands:
exec bash
This starts a new bash where you can execute the configuration script
microblog-pub configure
Remark: You can also easily reboot your system and then execute the microblog-pub configure command without the bash command before.
Setting the port number during the reconfiguration process
During the reconfiguration via microblog-pub configure you are asked - amongst others - for your domain.
Do not forget to add a :8007
The microblog.pub configuration file is named profile.toml
and is located there: /mnt/dietpi_userdata/microblog-pub/data/profile.toml.
In case of a full reconfiguration you need to delete this file before starting the microblog-pub configure command.
Official website: https://sr.ht/~tsileo/microblog.pub/
MediaWiki¶
This collaboration and documentation platform was originally developed for and is used by Wikipedia.
MediaWiki is accessible via regular HTTP/HTTPS ports 80/443 below the /wiki path:
- URL:
http://<your.IP>/wiki
On first access, you need to go through the setup wizard. Enter the following database information:
- Database type:
MariaDB, MySQL, or compatible - Database host:
localhost - Database name:
mediawiki - Database table prefix: Since we use a dedicated database, you can leave this empty.
- Database username:
mediawiki - Database password:
<your global password>(default:dietpi)
The next steps allow you to create an admin user to use for subsequent logins and setup wiki details. As last setup step you need to download the generated LocalSettings.php and upload it or copy and paste the content to /var/www/wiki/LocalSettings.php. When done, you can access your wikis main page, login with the previously created admin user and start creating content.
Official website: https://www.mediawiki.org/wiki/MediaWiki
Source code: wikimedia/mediawiki
License: GPLv2
soju¶
soju is an IRC bouncer – it connects to upstream IRC servers on your behalf, and then you can connect to it using multiple IRC clients. This causes chat history to be preserved without having to have the IRC client connected all the time.
By default, soju listens on the 6667 port, which is the default for plain text (insecure) IRC connections.
The configuration file is /mnt/dietpi_userdata/soju/config. Its structure and configuration options are described in the soju man page.
Official website: https://soju.im
Source code: https://git.sr.ht/~emersion/soju
