Remote Desktop Access¶
Run a Desktop environment on your device and access it accessed remotely via network. It is a great option for headless SBC devices.
Overview¶
Remote Desktop¶
- TigerVNC Server - Desktop for remote connection
- RealVNC Server - Desktop for remote connection
- XRDP - Remote desktop server for Windows Remote Desktop Client
- NoMachine - Feature rich remote desktop connection
Remote Access¶
- Remote.It - Access your device over the internet
- VirtualHere - Share physically attached USB devices from your SBC over the network
How do I run DietPi-Software and install optimised software items?
To install any of the DietPi optimised software items listed below run from the command line:
dietpi-software
Choose Browse Software and select one or more items. Finally select Install.
DietPi will do all the necessary steps to install and start these software items.
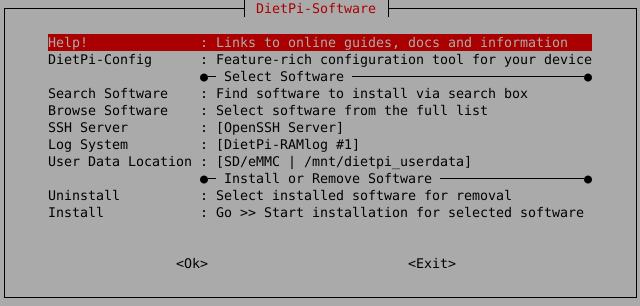
To see all the DietPi configurations options, review the DietPi Tools section.
Info
From the list of Browse Software, together with any of the Remote Desktop Software choose also one of Graphical Desktop environment. DietPi will install both of them, enabling you to use your keyboard and mouse to interact with a graphical desktop environment on your device.
Return to the Optimised Software list
TigerVNC Server¶
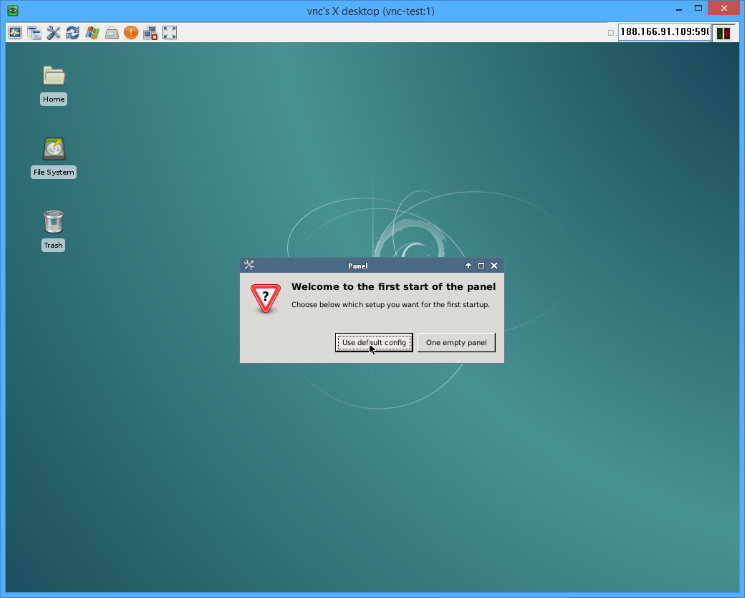
You can monitor the VNC service with:
systemctl status vncserver
Although any VNC viewer may work, the latest official TigerVNC viewer can be downloaded here: https://sourceforge.net/projects/tigervnc/files/stable/
Connection Details¶
- Use the IP address of your DietPi device, e.g.:
192.168.0.100.
If you can’t connect, try connecting to screen1, e.g.:192.168.0.100:1. - Use the password you entered during the installation. If you would like to change the password execute from the console/terminal, run
vncpasswd. - The default port is 5901.
Note: To enable access from outside of your local network, this port needs to be forwarded from your router.
Shared desktop¶
The shared desktop mode is used to have more than one single VNC viewer connected to the same desktop session. To enable this mode, edit /boot/dietpi.txt, e.g. via nano /boot/dietpi.txt. Change to value 1 the following line:
SOFTWARE_VNCSERVER_SHARE_DESKTOP=1
A running desktop is required for this mode, therefore enable desktop autostart via dietpi-autostart 2, or assure that a local desktop session is active before starting TigerVNC manually.
Resolution settings¶
The following shows an example how to run VNC server on screen :1 by creating a new desktop with 1280x720 resolution by editing /boot/dietpi.txt:
nano /boot/dietpi.txt
and change the following settings:
SOFTWARE_VNCSERVER_WIDTH=1280
SOFTWARE_VNCSERVER_HEIGHT=720
SOFTWARE_VNCSERVER_DEPTH=32
SOFTWARE_VNCSERVER_DISPLAY_INDEX=1
At last restart the service to activate the new settings:
systemctl restart vncserver
TigerVNC is enabled by default to start automatically at boot. Run systemctl disable vncserver to disable this behaviour and systemctl start vncserver to start it manually from console.
To re-enabled TigerVNC autostart, run systemctl enable vncserver, to stop it manually systemctl stop vncserver can be used.
See also https://tigervnc.org
Man page: https://tigervnc.org/doc/Xvnc.html
Source code: TigerVNC/tigervnc
RealVNC Server¶
RealVNC consists of the VNC Server and the VNC Viewer application to share the desktop or control the computer running the VNC Server.
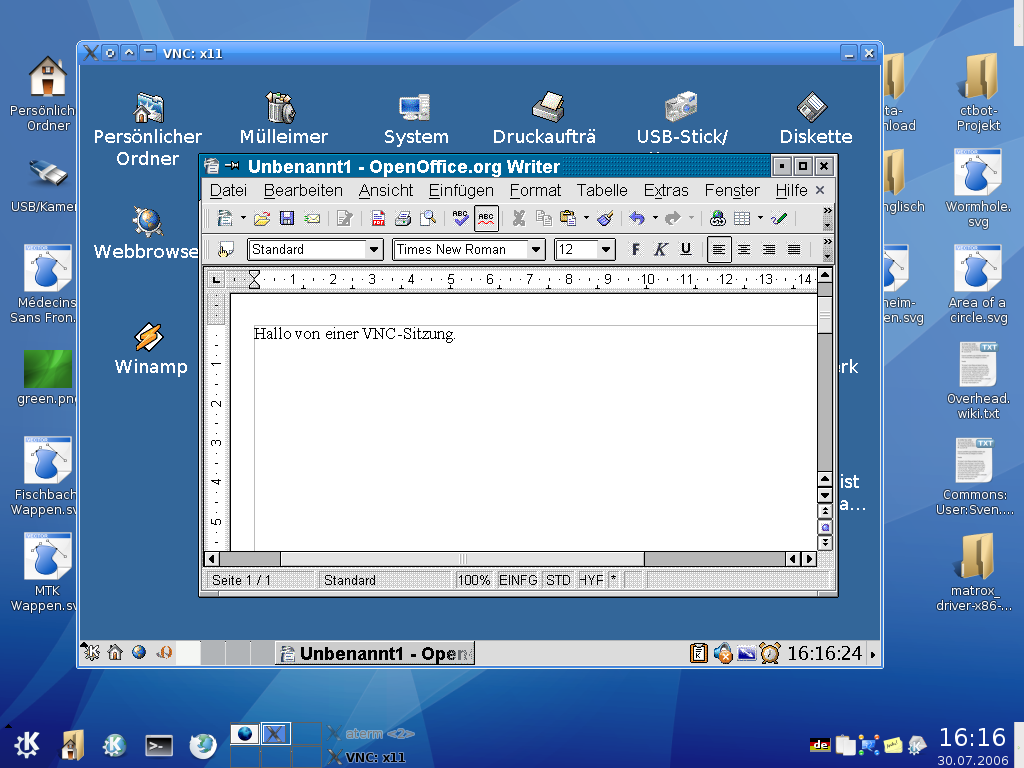
Basics¶
By default DietPi will start a virtual VNC session on boot at screen :1 for user root.
The screen index can be changed via SOFTWARE_VNCSERVER_DISPLAY_INDEX in /boot/dietpi.txt. Logs can be viewed via journalctl -t Xvnc:1 -t vncserver and in /root/.vnc/. When you logout (instead of only closing the VNC Viewer window), the session will exit. Restart it via systemctl restart vncserver.
Shared desktop¶
If you set SOFTWARE_VNCSERVER_SHARE_DESKTOP=1 in /boot/dietpi.txt or select desktop auto login via dietpi-autostart (index 2), RealVNC server will be started on boot in shared desktop mode, attaching to the first found local desktop session.
Check the service status via systemctl status vncserver-x11-serviced. Check all logs via journalctl -u vncserver-x11-serviced.
RealVNC enterprise subscription¶
If you have an enterprise subscription on RealVNC, you can have virtual VNC sessions spawning automatically on demand per-client connection and closing once the client disconnects. That way no resource-intense X11/desktop session needs to be persistently active on the server to allow VNC connections.
To enable this, after adding your enterprise subscription credentials, do the following:
systemctl disable --now vncserverdisables the persistent virtual VNC session on screen :1.systemctl enable --now vncserver-virtualdenables the on demand VNC session daemon.
Simply select a VNC viewer for your system and download: https://www.realvnc.com/en/connect/download/viewer/
Connection details¶
- To connect on the persistent VNC session on screen :1, add the screen index to your local IP or hostname, e.g.
192.168.0.100:1. - To connect to a shared desktop session, skip the screen index, e.g.
192.168.0.100. - Username =
root - Password =
<root password>(default:dietpi)
This may be the case e.g. if you want to run Minecraft remotely.
- Enable shared desktop mode:
- Run
dietpi-autostart 2to autostart into a desktop session and have RealVNC attached to it automatically. - Then
rebootthe system to have the changes taking effect.
- Run
- Follow the instructions within the section Running directly rendered apps such as Minecraft remotely in https://help.realvnc.com/hc/en-us/articles/360002249917-VNC-Connect-and-Raspberry-Pi.
XRDP¶
XRDP is a remote desktop application using the Windows Remote Desktop Client.
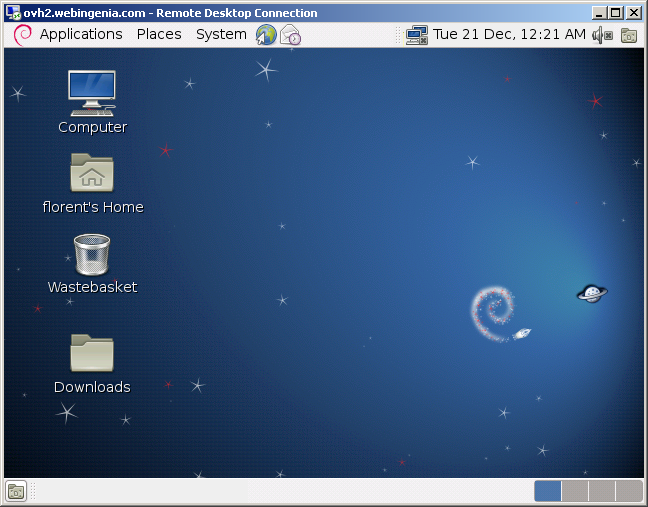
Connect to your desktop¶
To connect to the desktop, open the remote desktop application in Windows (or any other XRDP compatible client).
Enter the IP address of your DietPi device, e.g. 192.168.0.100.
Click connect and enter the following details once connected:
- Module =
Xorg - Username =
root - Password =
dietpi
Access from outside your local network¶
XRDP uses port 3389 by default, so you need to open/forward it from your router to DietPi.
Troubleshooting: Microsoft Windows RDP connection black screen
It is sometimes reported that a Windows RDP session hangs on a black screen when trying to connect to an XRDP server.
This might be resolved using this instruction: How to Resolve Microsoft RDP Connection Black Screen
NoMachine¶
NoMachine is a remote desktop server with advanced features, such as screen recording. The client also scans for all available NoMachine servers on your network, allowing easy connection and maintenance of your remote desktops.
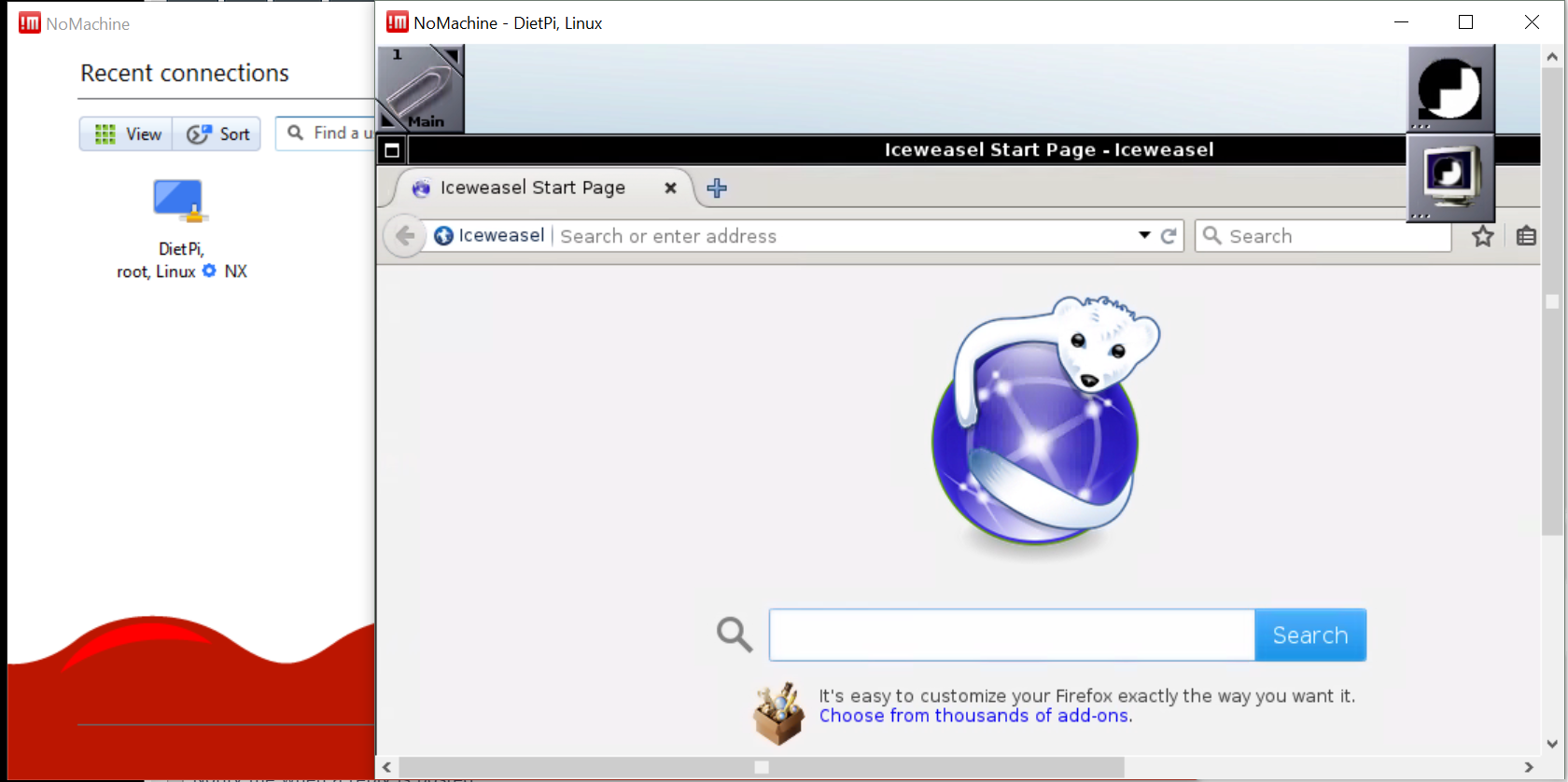
Download the NoMachine client software from:
Once the NoMachine client is installed, and running on your system, you should see a device named DietPi. Execute the following steps:
- Double click it.
- Select
Yesfor Remote host identification has changed. - Select
Yesfor Verify host authenticity. - Enter the username
rootand passworddietpi. - Select
Yesfor Do you want NoMachine to create a new display.
You will now be connected to your device.
Remote.It¶
Remote.It allows you to easily access your DietPi device over the internet.
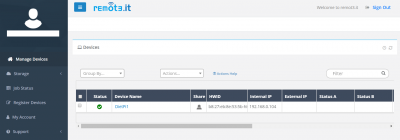
Remote.It works by connecting you to a specific TCP port on your device, all of which can be customised during first run setup.
Examples of TCP ports for Remote.It:
- SSH port 22. Open a remote terminal to your device.
- Transmission port 9091. Monitor your BitTorrent downloads.
- Webserver port 80. Access your internal websites.
While the DietPi-Software installation run, if not done yet, you may create an account at the Remote.It web portal: https://app.remote.it/
After the DietPi-Software installation finished, you can register the device at your Remote.It desktop application. For this, retrieve your claim code via:
mawk -F\" '/claim/{print $4}' /etc/remoteit/config.json
Then follow these instructions: https://docs.remote.it/software/device-package/installation#id-3.-claim-and-register-the-device
YouTube video tutorial (German language): Raspberry Pi einfach fernsteuern: Remote.It SSH ohne VPN von überall - Installation unter DietPi
VirtualHere¶
VirtualHere allows USB devices to be used remotely over a network just as if they were locally connected!
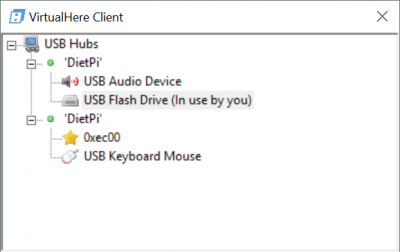
The functionality consists of two parts:
- The server: This software part is installed with the DietPi software package. It serves your USB device over the network.
- The client: This software part needs to be installed on every client which wants to access the USB devices.
Download the client for your PC from:
Once installed, available VirtualHere devices will be shown in the client user interface and can be used on the client PC.
VirtualHere trial version is restricted to one single USB device per server instance
The base installation of this DietPi software package installs the VirtualHere server. Basically it starts as a trial version supporting only one single USB device. To overcome this, you need to buy a licence.
USB Storage - WARNING: Data loss, service and system crashes may occur
USB devices cannot be used on the host server and the client system at the same time. VirtualHere will forcefully “detach” even actively used USB drives on the host system, once you start using them with the client. Be hence very careful to not select the wrong USB device in clients, especially when DietPi userdata or swap files are located on a USB drive.
If a device must stay available at the server, it is best to let it be ignored by VirtualHere, making use of the IgnoredDevices option: It takes xxxx/yyyy as value with xxxx being the vendor ID and yyyy being the device ID, which can be obtained from the output of lsusb. See the “Configuration” tab below and the official documentation link for further details.
What to do if the VirtualHere GUI client is not displayed on your DietPi graphical desktop (e.g. Xfce)
In some cases, the GUI client does not start an X11 window. This might be caused by a missing root permission to access X. In this case you need to execute xhost local:root in advance.
With this you need to execute (example 64 bit Intel machine where the VirtualHere client was copied to /usr/local/bin)
xhost local:root
sudo /usr/local/bin/vhuit64
The VirtualHere server listens on the TCP port 7575 by default for client connections.
The service is started automatically at boot. As systemd service, it can be controlled with the following commands:
systemctl status virtualhere
systemctl start virtualhere
systemctl stop virtualhere
systemctl restart virtualhere
The configuration file can be found at:
/opt/virtualhere/config.ini
When doing changes, apply them by restart the service:
systemctl restart virtualhere
Since VirtualHere runs as systemd service, its logs can be viewed via:
journalctl -u virtualhere
When a new version is available, VirtualHere can be updated by simply reinstalling it:
dietpi-software reinstall 138
Official website: https://virtualhere.com/
Official server docs: https://virtualhere.com/configuration_faq